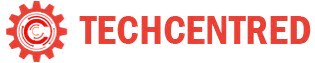How to Reopen a Closed Tab
by Naga Teja - Aug 31, 2020
There are moments in life where you make a mistake and cannot undo it, where you close a connection and cannot reopen it. There is nothing you can do about it but in this virtual world, there is always a way for it. One of the common mistakes committed when browsing through the internet is to close a tab accidentally. In this article, let us look at how to reopen a closed tab. There is generally a shortcut and also different methods to restore the tab in every browser there is.
Let us look at shortcuts and methods to solve this problem in some of the widely used browsers namely Mozilla Firefox, Google Chrome, Internet Explorer, Microsoft Edge, and Safari. In each browser there are many ways to do solve this problem, we will look at the simplest ones.
Mozilla Firefox
Shortcut – Ctrl + Shift + T or Command + shift + T
Mozilla Firefox is one of the widely used browsers for personal computers. We can directly use the shortcut to reopen a closed tab or use any of the following ways. Right-click on the tab bar or an open tab gives a popup menu from which select “Undo Close Tab” to restore the closed tab. Repeated usage of this method or the shortcuts opens previously closed tabs in the order last closed first open.

The better method is to access history and select the tab from your history which you wish to reopen. To open history click on the Library(vertical lines) and select history from the dropdown menu and select the tab you wish to reopen.

There is yet another way to access history and reopen a closed tab in firefox. Click on the menu(horizontal lines) and select the library from the dropdown menu. The dropdown menu now shows bookmarks, history, etc along with recent highlights which includes recently closed tabs. We can select the site from it to restore the closed tab. Also, we can select history in that menu to access the history menu, where you have options to view history with filters, to access recently closed tabs, also to view the history sidebar.

If we select to view the history sidebar option then a sidebar containing history will be displayed. It will also have filters according to the time used. By clicking on the tab, you restore that closed tab.

Google Chrome
Shortcut – Ctrl + Shift + T or Command + shift + T
Coming from one of the biggest tech companies, chrome is used widely all over the world. To know how to reopen a closed tab in Google Chrome, right-click on the tab bar and select “Reopen closed tab” or use Ctrl+Chift+T. This is the easiest way to reopen a closed tab in Chrome.

A better way to open closed tabs is to access history. To access history click on customize and control(three dots) and hover mouse on history. Select the tab you wish to open from the menu or open the history tab by clicking on history. The history tab can also be opened by shortcut Ctrl+H. Select the tab you wish to reopen from the history tab.

Internet Explorer
Shortcut – Ctrl + Shift + T or Command + shift + T
The browser which comes in-built in every Windows operating system in use is Internet Explorer. The shortcut to reopen a tab remains the same. However, right-click on the tab bar does not help in this case. In Internet Explorer, one has to right-click on an open tab to get a dropdown menu in which one chooses the “Reopen closed tab” to restore closed tabs.

To open history so that it is possible to choose the tab to reopen from all the tabs closed, click on favorites, feeds, and history(Star icon) or use shortcut Alt+C and click on history. From the dropdown menu choose to reopen a closed tab by clicking on it. You have tabs used sorted by date.

Microsoft Edge
Shortcut – Ctrl + Shift + T or Command + shift + T
With the latest Windows editions comes the Microsoft built browser Edge. With new looks and features, it does impress the audience. It comes pre-installed with Windows 10. Once again the shortcut remains the same. Other than that you can click on an open tab or tab bar and select the option “Reopen closed tab” to reopen a closed tab in Microsoft Edge.

Sometimes it is better to access history to reopen a closed tab. To access history in Microsoft Edge, click on settings and more(three dots) and hover the mouse over history to view recently closed tabs. Select the tab and click on it to reopen that tab. Similar to Chrome click on manage history or use shortcut Ctrl+H to open the history tab from which you can restore closed tabs and also edit your history.

Safari
Shortcut – Ctrl+Z or Command+Z
Safari is the most widely used browser on the macOS platform. This has a unique shortcut, Ctrl+Z for Windows or Command+Z for mac to reopen a closed tab. The other way to open a closed tab is to click on edit from the menu bar and select “Undo close tab”.

As always, let us look at reopening a closed tab from history. To access the history, click on history in the menu bar. Select “Reopen Last Closed Window” from the dropdown menu to reopen a closed tab. Select “Show All History” to open the history tab from which you can choose a tab to reopen and also edit your history.

These screenshots are from Safari for Windows, but the shortcuts and features remain the same for macOS Safari.
In summary, it is the shortcut Ctrl+Shift+T or Command+shift+T that reopens a closed tab or clicking on the tab bar or an open tab gives us the option to restore the open tag. We find the menu to access history in the top-right corner and most of the browsers have a history tab or sidebar.
We have looked at how to reopen closed tabs in major browsers used in popular operating systems. We have added access to the history tab, which does help in times when the tab you want to reopen is not the last closed.
The way these browsers make these shortcuts to help you have a smooth experience while using them, we make these shortcuts available to you to help you have a smoother experience while using them.
Read More: Best Android Emulators For Windows and Mac